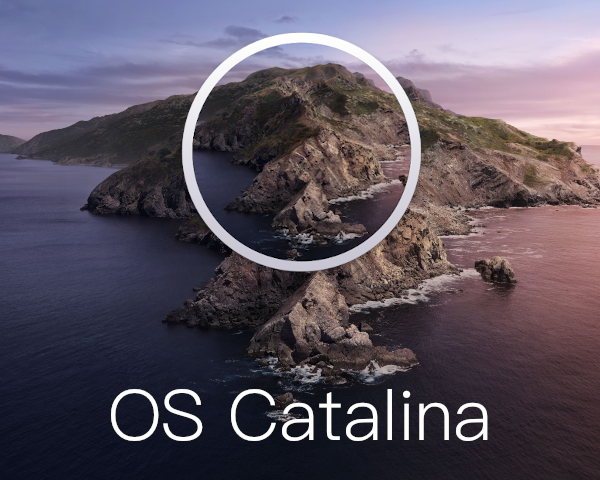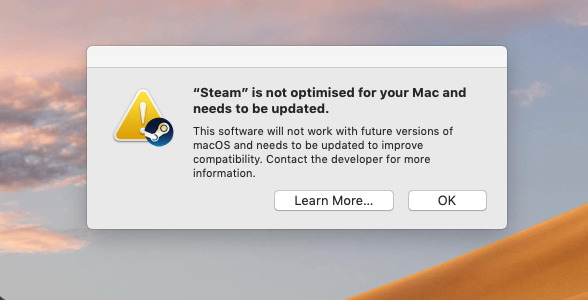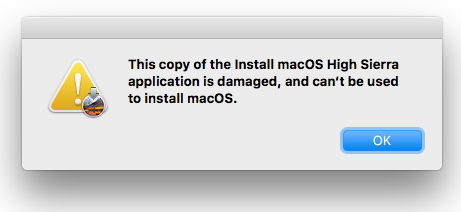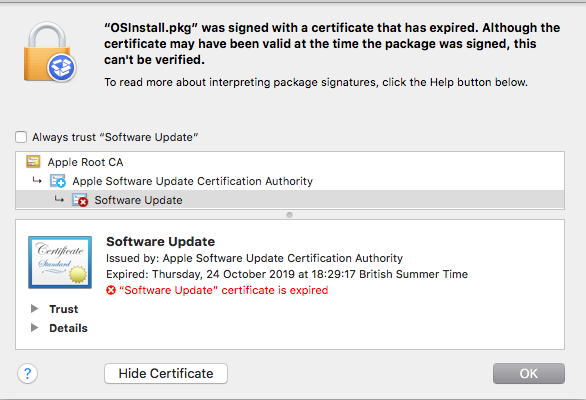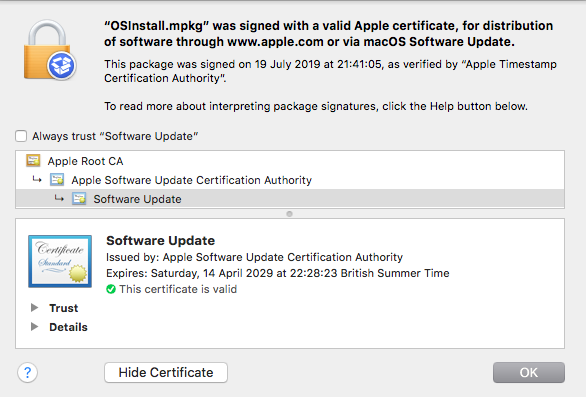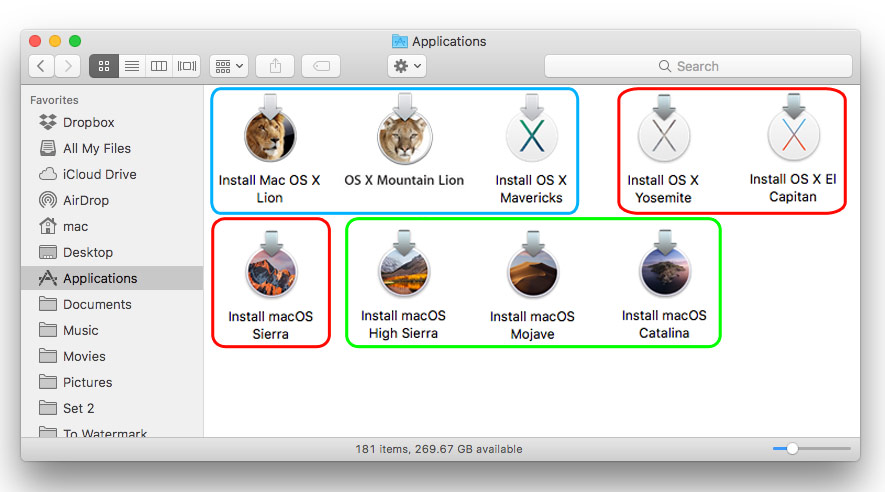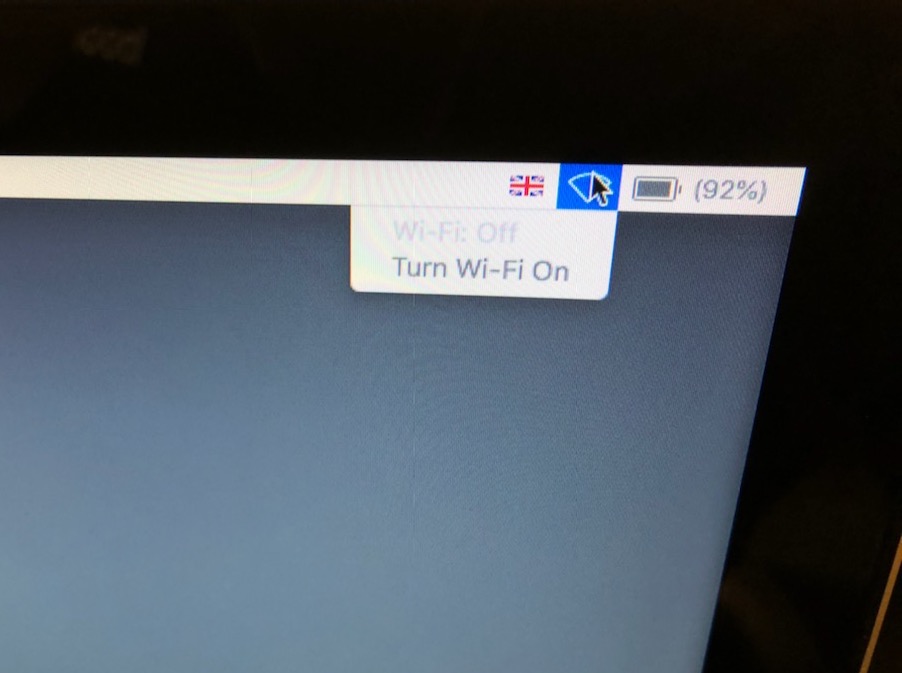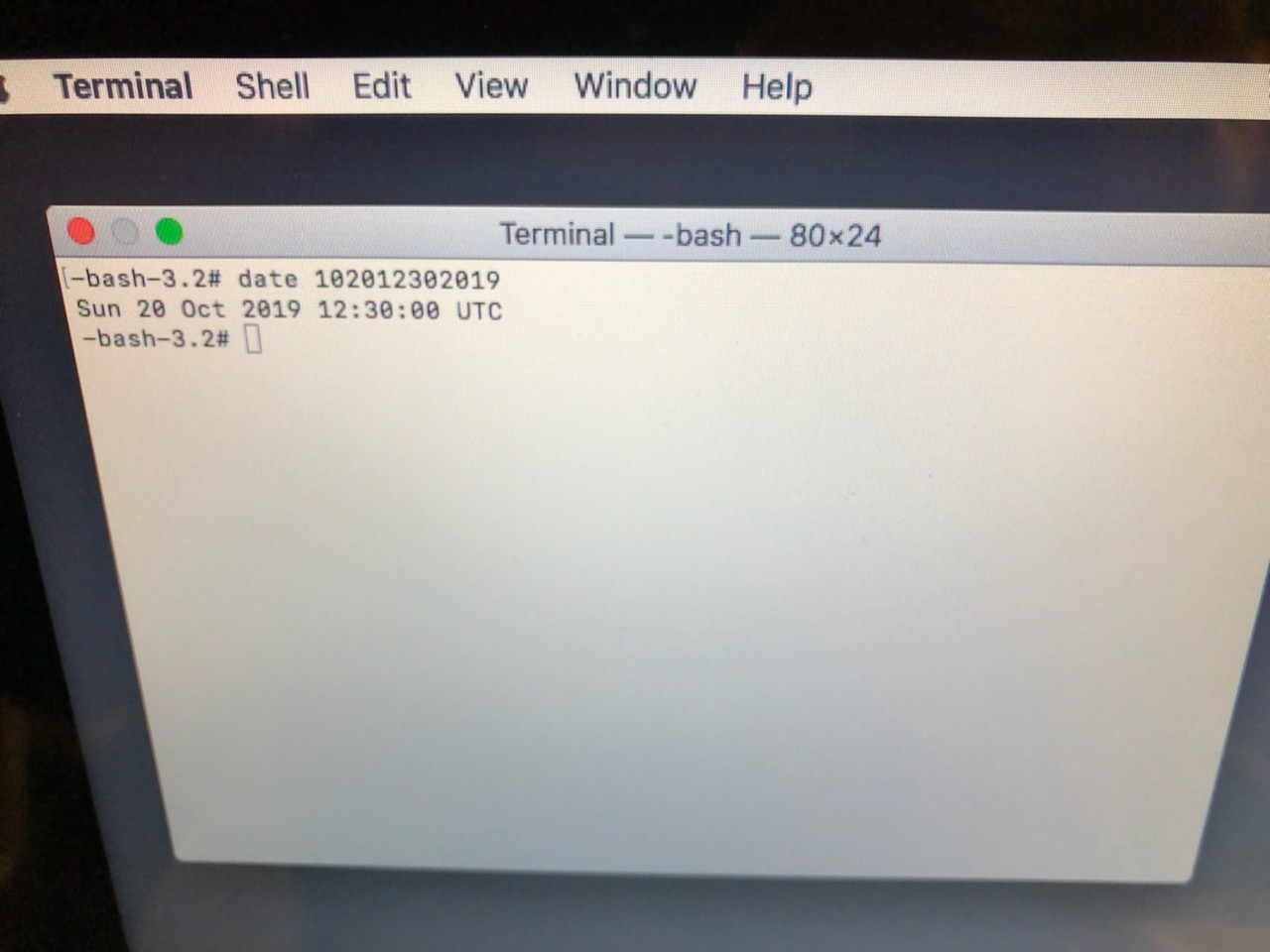mac OS 10.15 Catalina certainly wasn’t a smooth launch by any means. It was probably the most glitchy OS release from Apple in quite a few years. Every version has a few issues sure but many users found plenty of issues with Catalina specifically they had never had before. Now quite a few of them were ironed out over time and it did become a lot more stable.
However one big change to the infrastructure of Catalina caused a lot of problems for many end users that were not aware of it in advance and once they had updated, it was messy to go back from there. Specifically, we’re talking about the full drop in support for 32-bit applications from 10.15 onwards.
What difference does this make & what can you do?
32-bit is simply the architecture of the application and more importantly 32-bit applications cannot utilise over 4GB of RAM. With 4GB RAM being abandoned as standard quite a few years ago, it’s important that more resources are properly used, especially for intensive applications such as editing software or graphical work.
64-bit has been the industry standard for many years, even from the launch of Catalina. 32-bit was already long being abandoned by quite a few large companies but there where still many older applications that used it and 32-bit versions of applications that have since gone 64-bit that would need updating to function.
The crucial difference here though is that if you have yet to upgrade to 10.15 or if you are looking to upgrade to a new machine or refurb that has 10.15 or later then we highly recommend checking your app compatibility first. Most of the transfer should be fine, but there are over 230 mainstream apps that lost support with the change and these will no longer work at all on Catalina. At least until their developers update them to 64-bit and a fair few older apps never were.
Upon updating, Catalina should show you what apps are incompatible but it’s worth checking your data before doing so. If an app becomes completely unusable your work may be compromised. At the least we recommend a backup of any important work before updating to Catalina. Hopefully most of your apps will already be 64-bit or have updates to become so.
However we are aware many people still use old software that was never updated because they just don’t find the alternatives as good and in those cases you may have to permanently move on from that software if you update. In this case, this could be a big change so it’s worth looking into alternative software sooner rather than later.
Summary
So there you have it. While a relatively brief post compared to our past ones, we think this is still a really important detail that users out there should be aware of.
In the initial launch of Catalina this definitely caused quite a stir with a lot of people suddenly unable to access work or forced to find alternatives quickly. This has certainly settled down in the last three years and most applications had already made the switch but many out there had to get updates out.
One benefit to coming into Catalina and later today rather than back at release is any developers who had not updated their software to 64-bit have had a few years now to do so. As a result whereas you may have been more caught out back then without options, hopefully things are not quite so bleak today with companies all caught up.
As always if you are looking into upgrading and have any concerns regarding your software, please don’t hesitate to get in touch and we can help get you all set up. To clarify, this does apply to anything after 10.15 going forward also, so if you were using an old reliable machine that ran say 10.11 or 10.13 and upgrade to a newer machine, you’ll always need to consider this change.